ご利用方法
本サービスは 下記のいずれかの機能をご利用いただきます。
・写真ダウンロード ・写真データ購入 ・写真セレクト ・プリント購入
iPhoneのダウンロード設定と確認
iPhoneのダウンロード先の設定と確認を必ず行ってください。

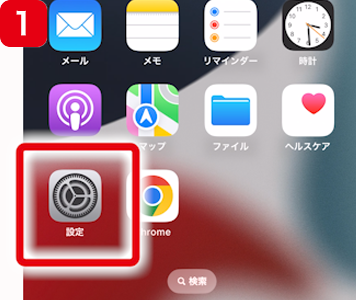
「設定」をタップします。

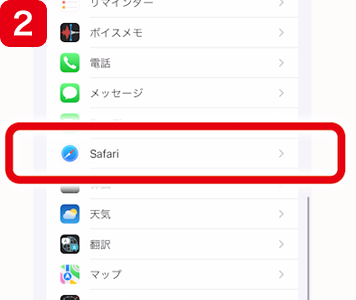
「safari」をタップ。

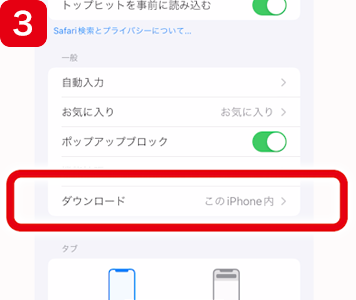
「ダウンロード」を
タップします。
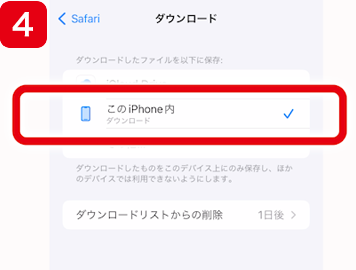
ダウンロード先を任意で「iCloud Drive」か 「このiPhone内」に設定してください。
写真部屋へのアクセス方法
①ご案内メール到着
②メールやLINE等に記載の写真部屋URLをコピーしSafariにペーストして開いてください
③ログイン画面へ → パスワードを入力(電話番号の場合もあります)
④写真部屋に入室
他社製(Gmail/Yahoo!メール)のメールアプリやLINE等をご利用の場合はURLを長押し後、コピーを選択し、純正WEBブラウザSafariのURL欄にペーストしてお進みください。
Apple純正メールアプリご利用の場合は、自動で純正WEBブラウザSafariが起動しますのでそのままお進みください。
※複数枚の画像をiPhoneでダウンロードする場合、通信環境によりうまく動作しない場合があります。特に全画像をダウンロードする場合は、パソコンでのご利用を推奨します。
Gmailアプリなど他社製メールアプリをご利用の場合

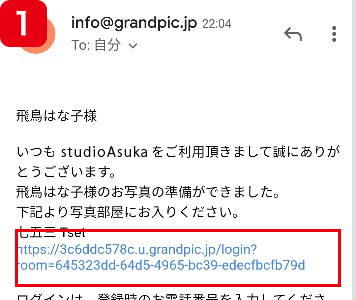
ご案内メールの写真部屋URL長押ししてコピーを選択します。

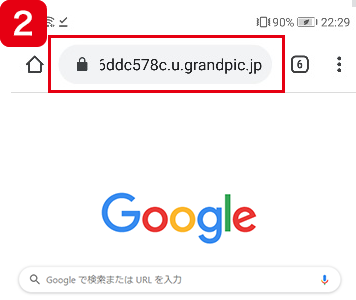
標準アプリ「Safari」にURLをペーストして開きます。

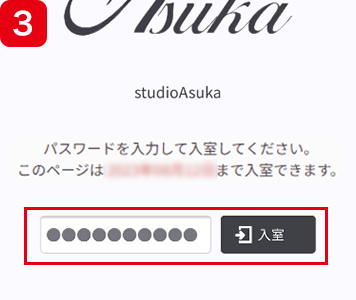
お知らせしたパスワードを入力し
「入室」をタップします。
※電話番号の場合もあります。
写真のダウンロード方法

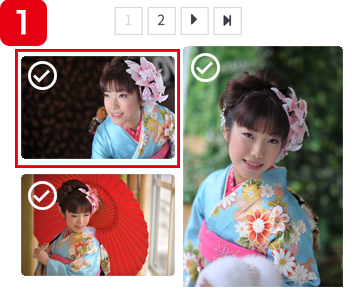
ダウンロードしたい写真をタップ。

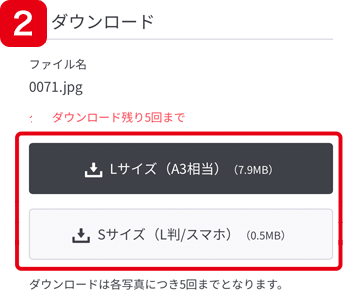
「Lサイズ」か「Sサイズ」をタップします。
※「Sサイズ」のみの場合もあります。
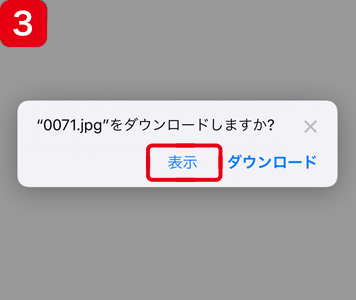
「表示」をタップすると写真が表示されます。
『ダウンロード』を
タップするとファイルアプリにダウンロードされます。
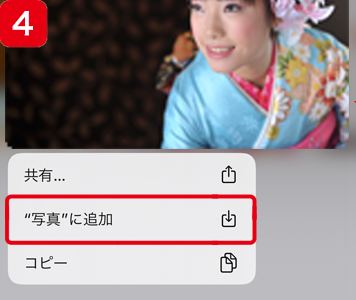
表示された写真を長押しし「写真に追加」をタップするとカメラロールに追加されます。
複数ページがある場合は、各ページ毎にタップしてダウンロードする写真を選択してください。写真を一括でダウンロードする場合は、Q2-4もあわせてご参照ください。


①全て選択する場合は、「全て選択」にチェック
または
②ダウンロードしたい写真をタップ
※51枚以上写真がある場合は、2ページ目以降も選択してください。
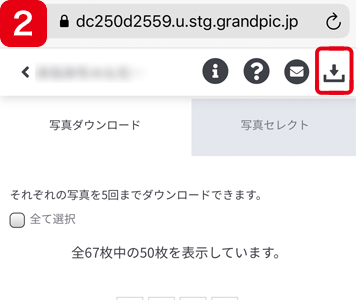
赤枠のダウンロードアイコンをタップします。

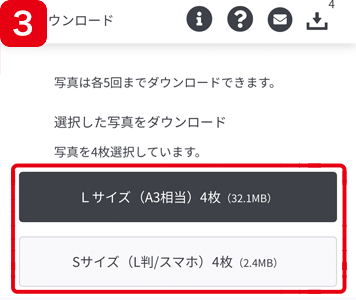
「Lサイズ」か「Sサイズ」をタップします。
※「Sサイズ」のみの場合もあります。
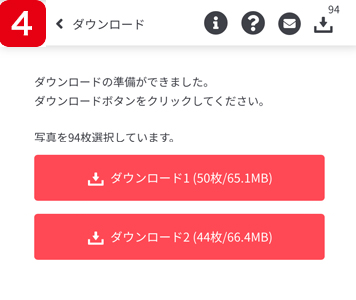
「ダウンロード」をタップします。zip形式でダウンロードされます。
※スマホの場合、1ダウンロード最大50枚となります。51枚以上ある場合は、図のようにダウンロードボタンが複数表示されます。
ダウンロードした写真の解凍と「写真」アプリへの移動

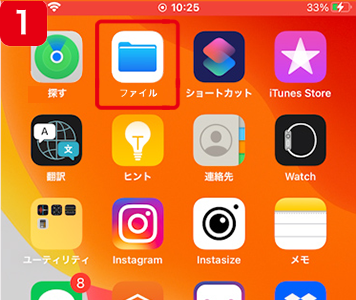
ホーム画面で「ファイル」アプリを起動します。

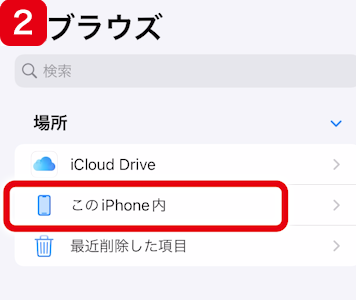
「このiPhone内」を
タップ。
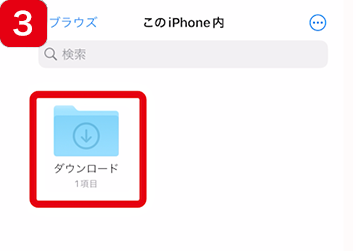
「ダウンロード」を
タップ。
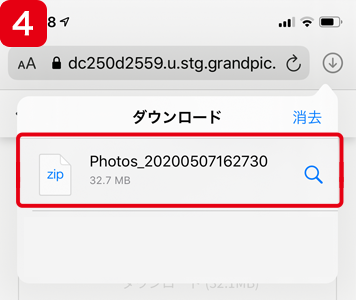
「Photos~」で始まるzipファイルを タップします。

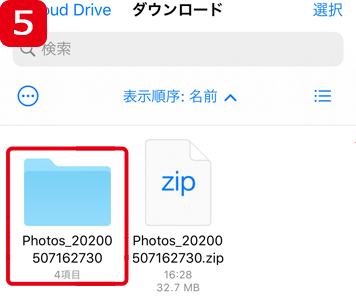
zipファイルが解凍され、 同じ階層に同名のフォルダが作成されます。
フォルダをタップします。
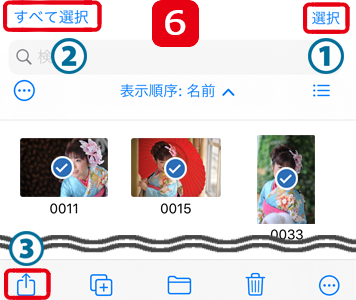
「写真」アプリへ移動する手順
①「選択」をタップ
②「全てを選択」をタップ
下にスクロールして③をタップ
「~枚の画像を保存」が表示されますのでタップ。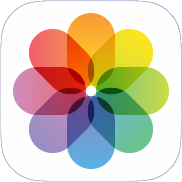
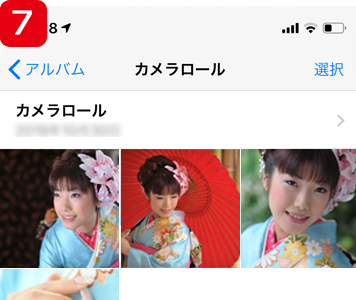
「写真」アプリを開きます。
ダウンロードした写真が保存されています。
写真部屋へのアクセス方法
①ご案内メール到着
②メールやLINE等に記載の写真部屋URLをコピーしChromeにペーストして開いてください
③ログイン画面へ → パスワードを入力(電話番号の場合もあります)
④写真部屋に入室
URLをコピーしChrome などのWEBブラウザでURLをペーストして開き直してください。
※スマホで複数枚をダウンロードする場合、通信環境によりうまく動作しない場合があります。特に全画像をダウンロードする場合は、パソコンでダウンロードすることを推奨します。
メールアプリ内からブラウザが立ち上がった場合の対処

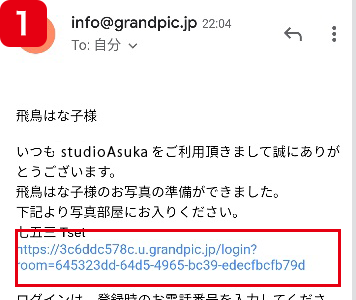
ご案内メールの写真部屋URLをコピーします。

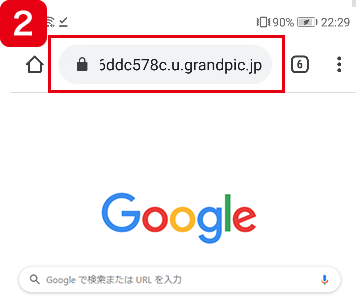
Chromeなどブラウザを立ち上げURLをペーストして開いてください。

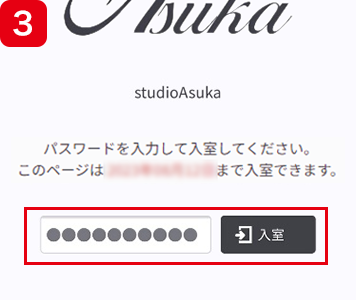
お知らせしたパスワードを入力して「入室」をタップします。
※電話番号の場合もあります。

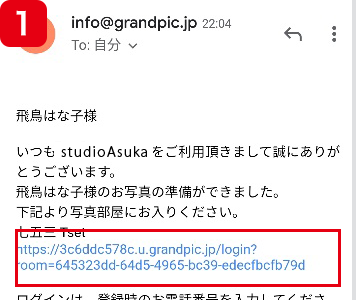
ご案内メールの写真部屋URLをタップします。

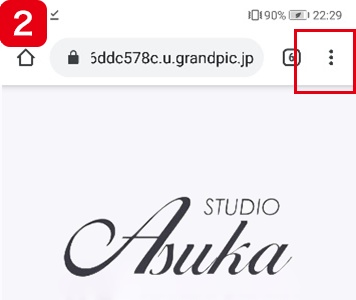
右上にあるブラウザメニューをタップします。

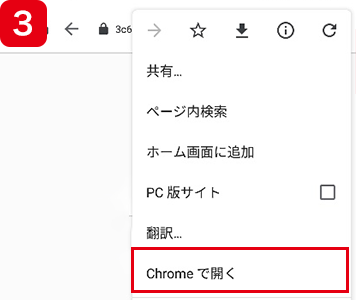
「Chromeで開く」をタップ。

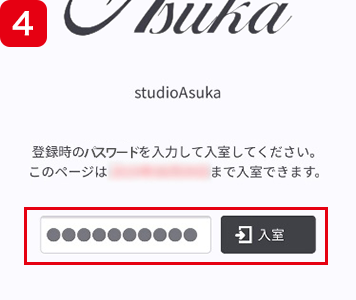
お知らせしたパスワードを入力して「入室」をタップします。
※電話番号の場合もあります。
写真のダウンロード方法

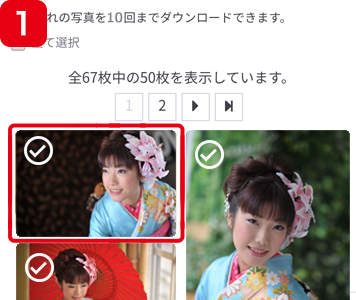
写真一覧からダウンロードしたい写真をタップします。

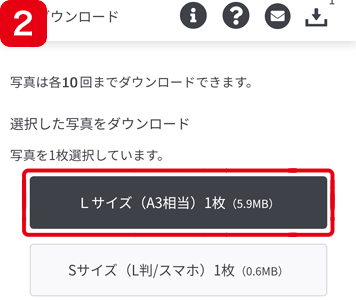
「Lサイズ」か「Sサイズ」をタップします。
※「Sサイズ」のみの場合もあります。
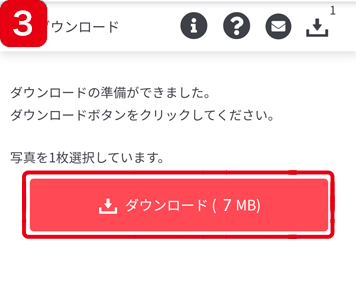
「ダウンロード」ボタンをタップします。

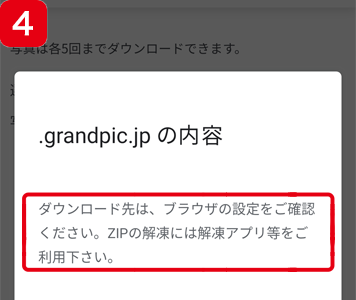
ダウンロード場所は「Files/Download」に設定しておくと便利です。
※スマホの容量にご注意ください。
複数ページがある場合は、各ページ毎にタップしてダウンロードする写真を選択してください。写真を一括でダウンロードする場合は、Q2-4もあわせてご参照ください。

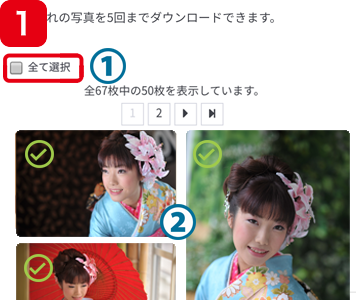
①「全て選択」にチェック
または
②ダウンロードしたい写真をタップ
※51枚以上写真がある場合は、2ページ目以降も選択してください。
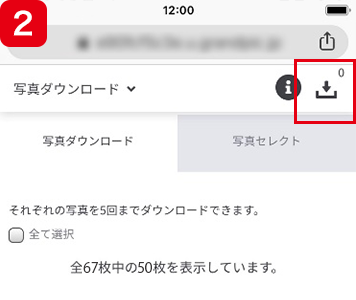
ダウンロードアイコンを
タップします。
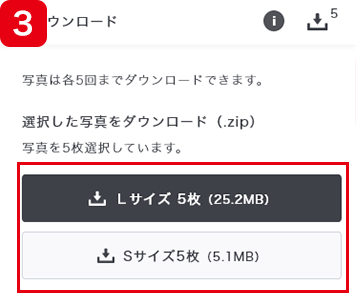
「Lサイズ」または「Sサイズ」をタップします。
※「Sサイズ」のみの場合もあります。
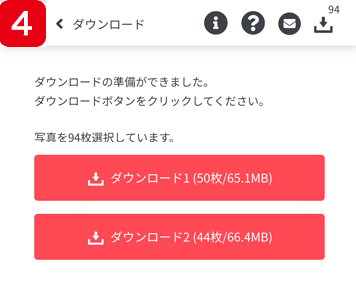
「ダウンロード」をタップします。zip形式でダウンロードされます。
※スマホの場合、1ダウンロード最大50枚となります。51枚以上ある場合は、図のようにダウンロードボタンが複数表示されます。
ダウンロードしたzipファイルの場所と解凍

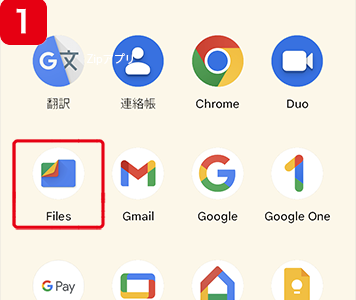
ダウンロードされたzipファイルは、「Files by Google」アプリの中にあります。
※ 「Files」アプリがない場合、「ダウンロード」に保存されます。
その場合、zipファイルを解凍するアプリが別途必要になる場合があります。
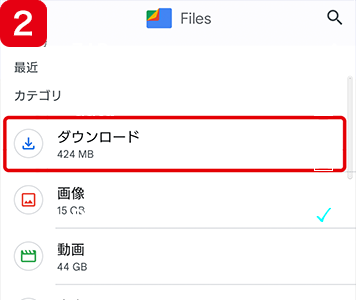
「ダウンロード」を
タップして開きます。
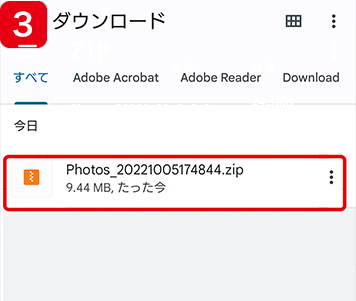
「Photos~」で始まるzipファイルを タップします。

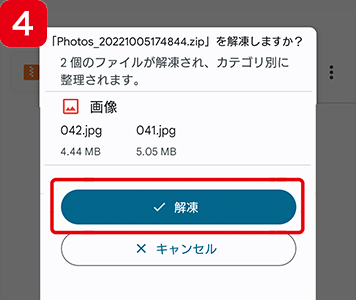
「解凍」ボタンをタップして解凍します。

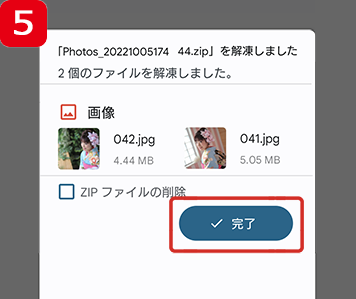
「完了」ボタンをタップします。

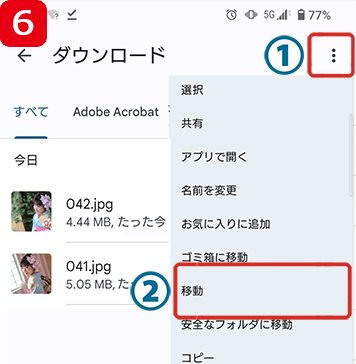
写真を他のフォルダに移動する場合は、
①メニューをタップ
②「移動」をタップ
して、写真アプリで閲覧できる任意のフォルダに移動してください。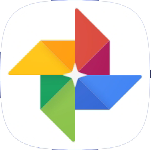
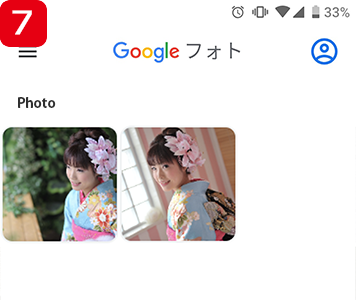
ダウンロードした写真が保存されています。
1. ご利用者全般
メールに記載されているURLもしくは事前の配布されたQRコードから写真部屋へアクセスできます。
アクセス後、表示された画面にお知らせしたパスワード(電話番号の場合もあります)をご入力いただきログインしてください。
はい。複数の端末からアクセスすることができます。
推奨動作環境は以下の通りです。
PC
■Windows
Windows10以降 最新版のWEBブラウザ:Chrome、Firefox、Microsoft Edge
■Mac
macOS11以降 最新版のWEBブラウザ:Safari、Firefox
スマホ・タブレット
■iOS
iOS13以降 最新版のWEBブラウザ:Safari標準ブラウザ
iOS13以上推奨(zip解凍アプリ不要のため)
■Android
Android OS 7以降 最新版のWEBブラウザ:Chrome標準ブラウザ
※iOS、AndroidともにGmailアプリ、LINE等から開かれるアプリ内ブラウザは動作保障外です。
※Androidで、「Files by Google」(Filesアプリ)がインストールされている場合は、zip解凍アプリは不要です。
画像ダウンロードについて
全画像一括ダウンロードはPCのみとなります。
スマホでは50枚単位でのダウンロードとなります。iOSの場合は以下の環境が必要です。
標準ファイルアプリ(必須)とFirefox、Pages、Numbers等のファイル管理機能を持ったアプリのいずれかがインストールされている必要あり。
※これらのアプリはiOS11以降に標準でインストールされます。Androidの場合はお客様の設定に依存します。
QRコードを読み取って写真部屋にログインしてください。
写真部屋は、お知らせしたパスワード(電話番号の場合もあります)をご入力いただきログインしてください。
2. 写真データのダウンロード
jpegです。
・通信環境
Wi-Fiやスマホの通信制限等をお確かめください。
・スマホの場合、51枚を超えるときは、複数回ダウンロードが必要です。Q2-4をご参照ください。
・PCの場合、ダウンロードの容量が2GBを超える場合は、2GBごとに分割してダウンロードされます。
ダウンロード場所に他のzipがないかご確認ください。
Grandpicで写真のダウンロードをするとzipファイルに圧縮されてダウンロードされます。
※iPhoneの「写真」アプリには、保存されません。ブラウザのダウンロード設定をご確認ください。
Q2-5をご参照ください。
※Androidの場合、「Files by Google」(Files)アプリで確認できます。インストールされていない場合は、
「ダウンロード」に保存されます。Q2-5をご参照ください。
以下の原因が考えられます。
・通信環境 (Wi-Fiやスマホの通信制限等)をお確かめください。
・GmailやLINEなど、アプリ内から写真部屋URLにアクセスしていませんか?
写真館から届いたメールに記載されているURLをタップするのではなくSafari や Chrome などのWEBブラウザアプリにコピー&ペーストしてURLを開いてください。
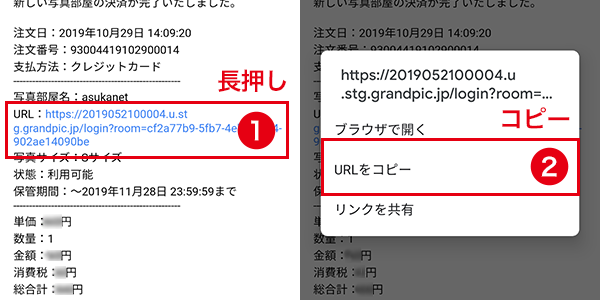
※iOS、AndroidともにGmailアプリ等から開かれるメールアプリ内のブラウザは動作保証外です。
メールアプリやLINEなどメッセージアプリには、そのアプリ内にWEBブラウザ機能を搭載しています。
それらのアプリ上で表示されるURL等のリンクを直接クリックすると、アプリ内WEBブラウザで開く場合があります。
その場合、URLをコピーしSafariやChromeなどの標準ブラウザにペーストしてご利用ください。
写真枚数が50枚以下であれば一括でダウンロードが可能です。
51枚以上の場合は、50枚ずつ複数回ダウンロードする必要があります。
※通信環境などによるトラブル回避のため、スマホは一度にダウンロードできる画像枚数を制限させていただいております。
写真の一括ダウンロード

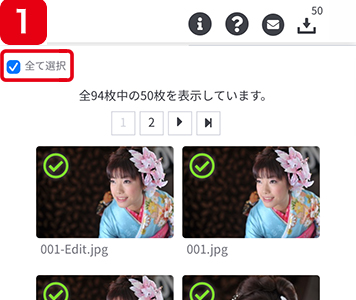
「全て選択」をタップ。

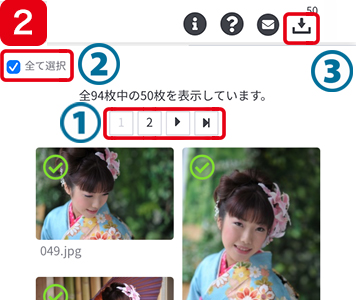
51枚以上写真がある場合は
①「2」ページ目をタップ。
②「全て選択」をタップ。
※3ページ以上ある場合は、①②の操作を各ページでくり返します。
③全ページの選択が終わったら「ダウンロードアイコン」をタップ。
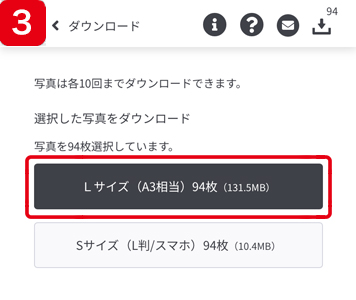
サイズを選択します。
※Sサイズのみの場合もあります。
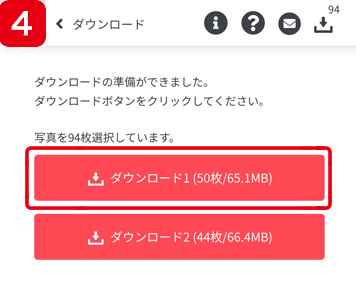
スマホの場合、50枚ずつのダウンロードとなります。51枚以上の場合は、複数のダウンロードボタンが表示されます。
「ダウンロード1」ボタンをタップします。

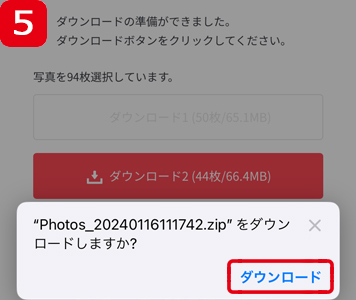
「ダウンロード」ボタンをタップします。50枚がダウンロードされます。

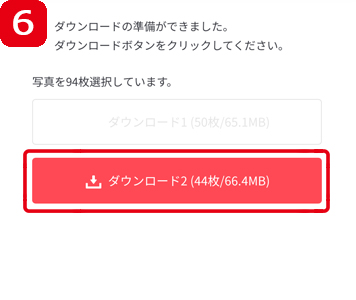
画面が上記に戻りましたら「ダウンロード2」ボタンをタップします。

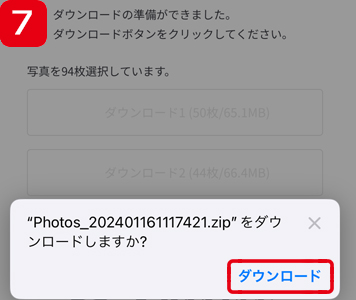
「ダウンロード」をタップして次の50枚をダウンロードします。
※ダウンロードされたファイルの場所及び手順は、「Q2-5 スマホにダウンロードした写真はどこにありますか?」をご参照ください。
iPhoneの場合 ダウンロード先の設定をご確認ください

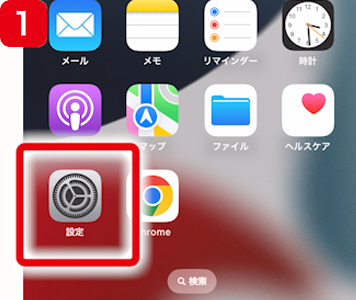
「設定」をタップします。

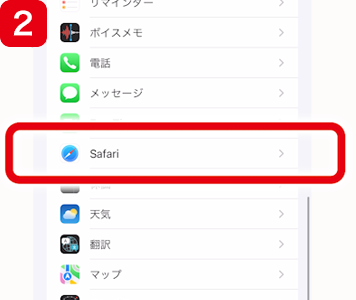
「safari」をタップ。

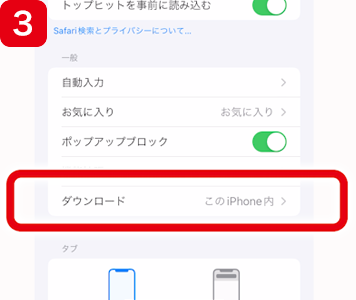
「ダウンロード」を
タップします。
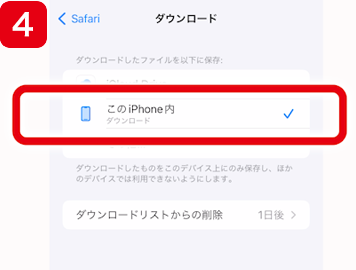
ダウンロード先を確認します。
ダウンロード先は、こちらで設定されている「iCloud Drive」か「このiPhone内」になります。
iPhoneの場合(iOS15/iOS16) ダウンロードしたzipファイルの場所と解凍、「写真」アプリへの移動

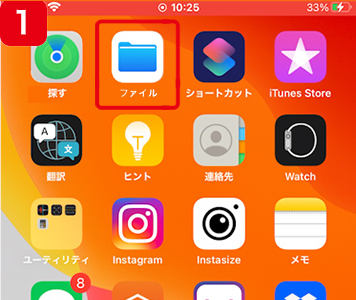
ホーム画面で「ファイル」アプリを起動します。

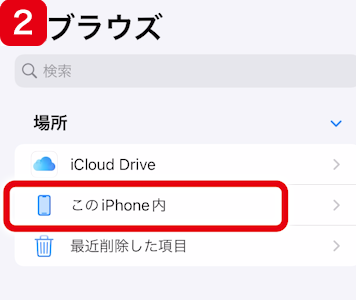
ブラウザでダウンロード先に設定している「iCloud Drive」か「このiPhone内」をタップ。

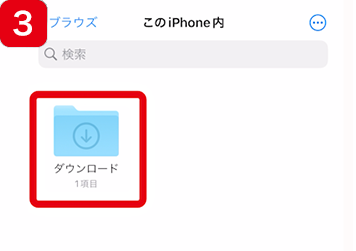
「ダウンロード」をタップ。

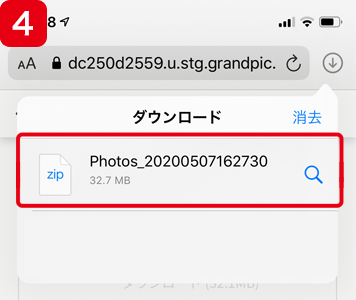
「Photos~」で始まるzipファイルを タップします。

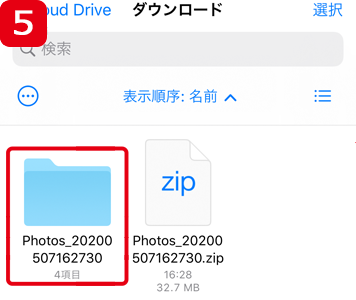
zipファイルが解凍され、 同じ階層に同名のフォルダが作成されます。

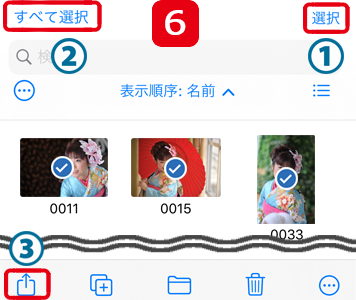
「写真」アプリへの移動
①「選択」をタップ
②「全てを選択」をタップ
下にスクロールして③をタップ
「~枚の画像を保存」が表示されますのでタップ。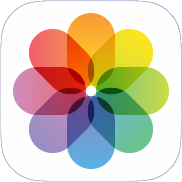
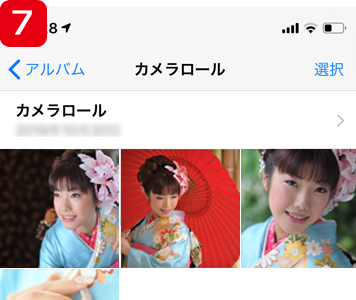
「写真」アプリを開きます。
ダウンロードした写真が保存されています。
※iOS13以降は、記載の方法で解凍できますが、iOS12以前のものはzip解凍アプリをインストールしてください。
Androidの場合 ダウンロード先の設定をご確認ください
Google chromeの場合です。 ※通常は、「Files by Google」(Filesアプリ)にダウンロードされます。

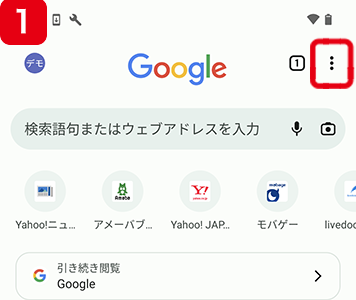
①「Google chrome」を開きます。

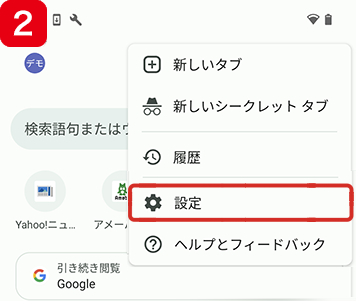
「設定」を選択します。

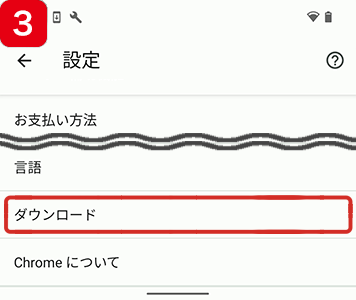
③解凍が完了するとダウンロードフォルダ内に対象の画像が解凍されます。

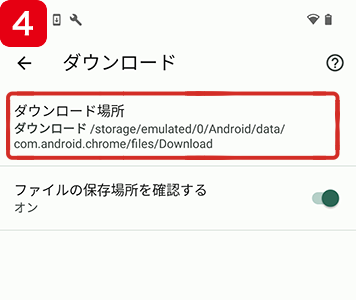
ダウンロード先が確認できます。
通常は、chrome/files/downloadです。
Androidの場合 ダウンロードしたzipファイルの場所と解凍

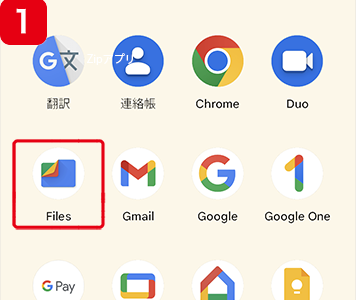
ダウンロードされたzipファイルは、「Files by Google」アプリの中にあります。
※ 「Files」アプリがない場合、「ダウンロード」に保存されます。
その場合、zipファイルを解凍するアプリが別途必要になる場合があります。
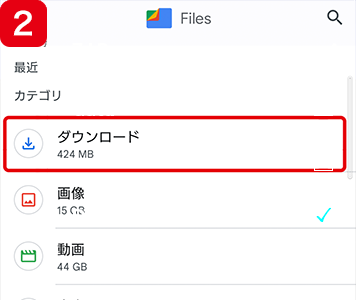
「ダウンロード」を
タップして開きます。
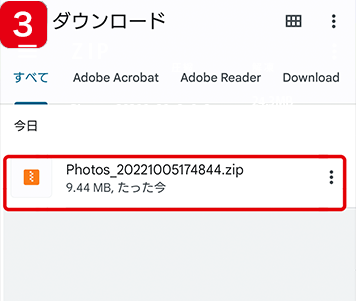
「Photos~」で始まるzipファイルを タップします。

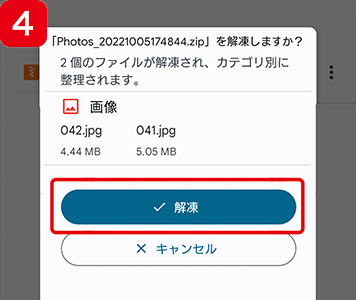
「解凍」ボタンをタップして解凍します。

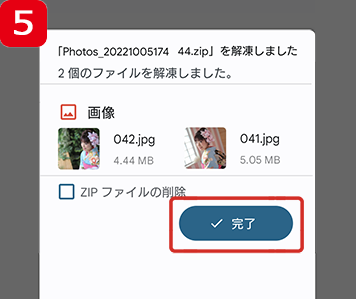
「完了」ボタンをタップします。

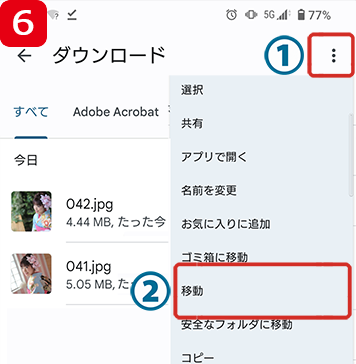
写真を他のフォルダに移動する場合は、
①メニューをタップ
②「移動」をタップ
して、写真アプリで閲覧できる任意のフォルダに移動してください。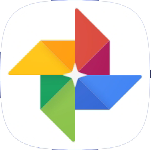
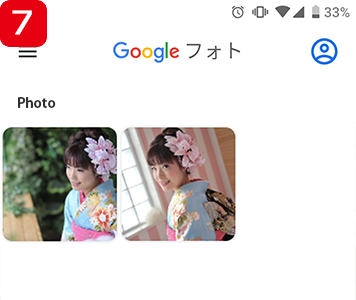
ダウンロードした写真が保存されています。
※本記載はAndroid OS13、Google Pixel 6a にて確認しています。端末やOSのバージョンにより解凍方法が異なる場合があります。
Androidで、「Files by Google」(Filesアプリ)がインストールされている場合は、zip解凍アプリは不要です。
ダウンロードしたzipファイルの場所と解凍は、Q2-5をご参照ください。
zipファイルが解凍できない場合は、別途解凍アプリをインストールして解凍してください。
使い方の詳細はアプリの説明をご確認ください。
3. 写真データのご購入
写真データ購入タブから、各写真左上のカートアイコンを押すとカートに入ります。
選択終了後、カートボタンから遷移した決済画面にて決済してください。
クレジットカード決済のみとなります。
ご利用可能なクレジットカード:VISA、MASTER、JCB、AMERICAN EXPRESS
写真部屋の有効期限までとなります。
有効期限が切れるとデータは削除されますので有効期限内に必ずダウンロードしてください。
キャンセルはできません。
可能です。
購入履歴より発行することができます。
※領収書は購入した商品により発行できるタイミングが異なります。
写真データ…商品購入後即時
プリント、スタイル台紙…注文翌日以降
「購入履歴/ダウンロード」のタブより購入した写真データを確認、ダウンロードすることができます。
4. セレクト
すでに製作が進んでいる可能性があります。
至急ご連絡ください。
セレクトした写真の利用用途を指定することができる機能です。
希望する用途のチェックボックスを選択して、セレクトを完了してください。用途別に振り分けてください。
セレクト画面における選択項目の利用手順
-

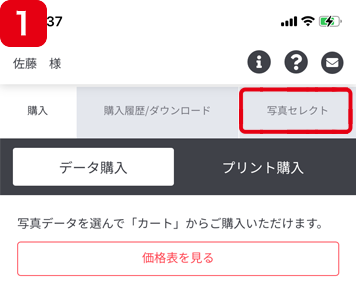
「写真セレクト」をタップします。
-

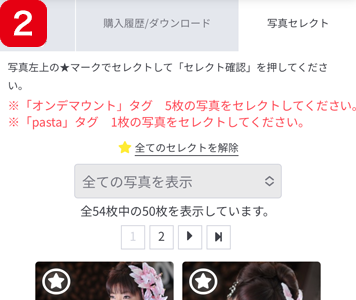
セレクト画面になります。
-

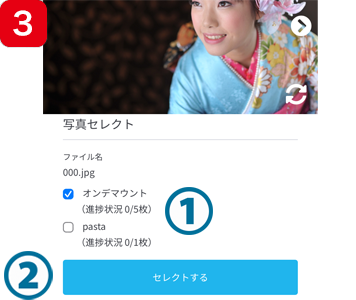
上記は、項目が商品別に写真を振り分けるように表示されています。
※項目は、用途ごとに設定が異なります。
①振り分けたい商品にチェックを入れます。
②「セレクトする」ボタンをタップします。 -

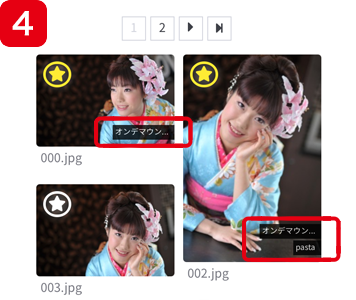
セレクトされた写真は、★マークが黄色になります。
サムネイル上に用途別のセレクト項目が表示されます。
5. プリントのご購入
L判(89×127mm)と2L判(127×178mm)の2種類から選択できます。
L判、2L判ともに印刷の都合上、上下左右が数ミリカットされることがございます。予めご了承いただきますようお願いいたします。
選べません。全てフチなしです。
イラスト入りの2面台紙でサイズは210×210mmです。写真を2枚貼り付けたり、外したりすることができます。
プリント・スタイル台紙のご購入のみ、ご注文当日であれば、お客様ご自身でキャンセルが可能です。
※写真データ購入は、キャンセルできません。
購入履歴よりキャンセルします
-

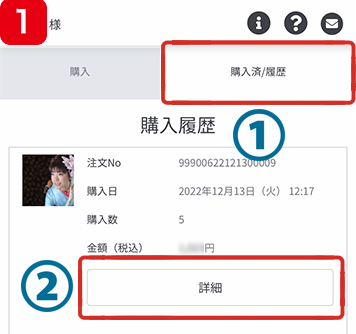
①「購入履歴」をタップします。
②「詳細」をタップします。 -

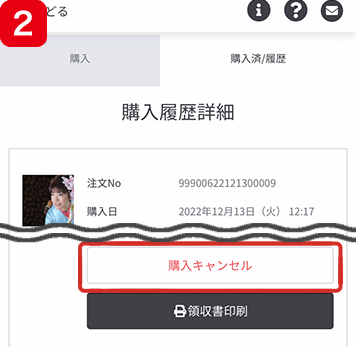
下の方にスクロールして「購入キャンセル」を
タップします。
ご注文後、1週間程度でお手元にお届けします(年末年始、GWやお盆は除きます)。
送り主は、株式会社アスカネット(広島市)となります。到着までの日数はお住いの地域によって異なります。お届けする商品はポストに投函いたします。
ゆうメールです。
198円(税込)となります。
可能です。
購入履歴より発行することができます。
※領収書は購入した商品により発行できるタイミングが異なります。
写真データ…商品購入後
プリント、スタイル台紙…注文翌日以降
発送の都合上、ご注文いただける枚数に上限がございます。
一度の注文は最大プリントL判100枚以内、プリント2L判50枚以内、スタイル台紙3枚以内です。
6. 写真データ購入とプリント購入
写真データの購入とプリントの購入を行う場合は、それぞれ別で決済となります。
どちらかの購入決済を済ませてから、もう一方の購入決済をしてください。
※先に購入した写真データがどこにダウンロードされるかをご確認ください。
・iPhoneは、「ご利用方法」の「iPhoneの場合」→「iPhoneのダウンロード設定と確認」をご参照ください。
・Androidのダウンロード先は、「ご利用方法」の「Androidの場合」→「ダウンロードしたzipファイルの場所と解凍」をご参照ください。
写真データ購入

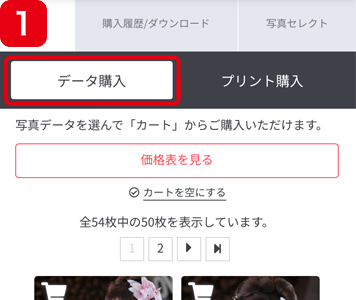
「データ購入」をタップします。

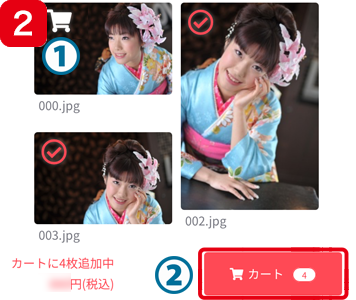
①カートアイコンをタップするとチェックマークに替わります。
②すべて選択したら「カート」ボタンをタップします。
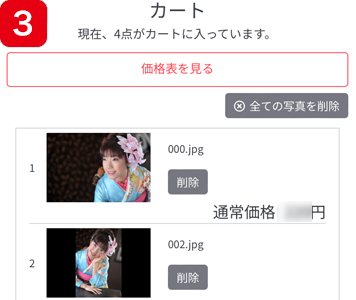
カートの内容が表示されます。
下にスクロールし「決済画面へ」に進みます。
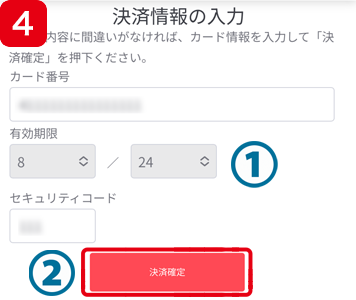
①決済情報を入力します。
②「決済確定」ボタンをタップして注文完了です。

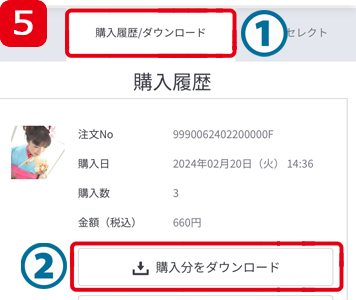
①「購入履歴/ダウンロード」を選択します。
②「購入分をダウンロード」ボタンをタップしてダウンロードします。

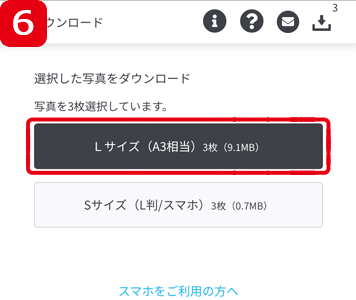
サイズを選択します。
※Sサイズのみの場合もあります。
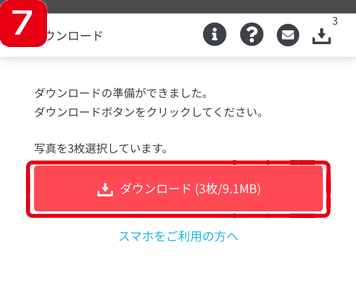
ダウンロードボタンをタップします。

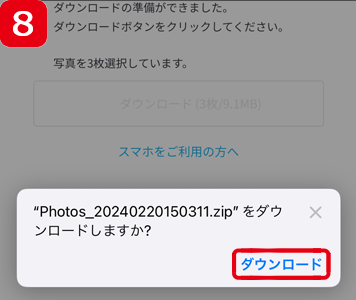
ダウンロードボタンをタップします。
プリント購入

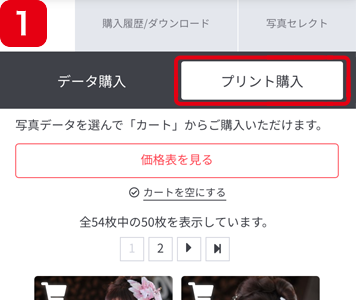
「プリント購入」をタップします。

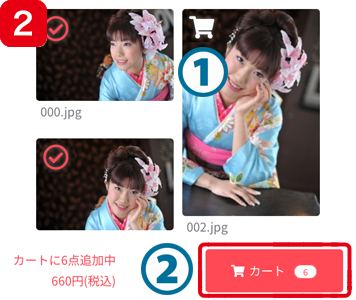
①カートアイコンをタップします。
②「カート」ボタンをタップします。
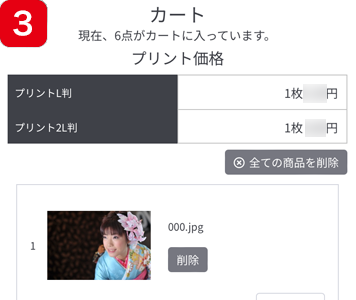
カートの内容が表示されます。
下にスクロールし「決済画面へ」に進みます。
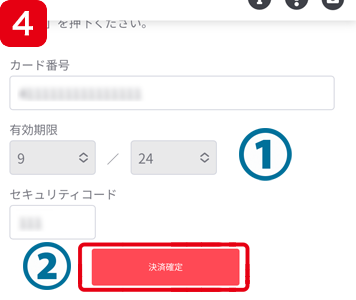
①プリントの送付先住所と決済情報を入力します。
②「決済確定」ボタンを押して注文完了です。
ご注文後、1週間程度でお手元にお届けします(年末年始、GWやお盆は除きます)。 送り主は、株式会社アスカネット(広島市)となります。到着までの日数はお住いの地域によって異なります。 お届けする商品はポストに投函いたします。